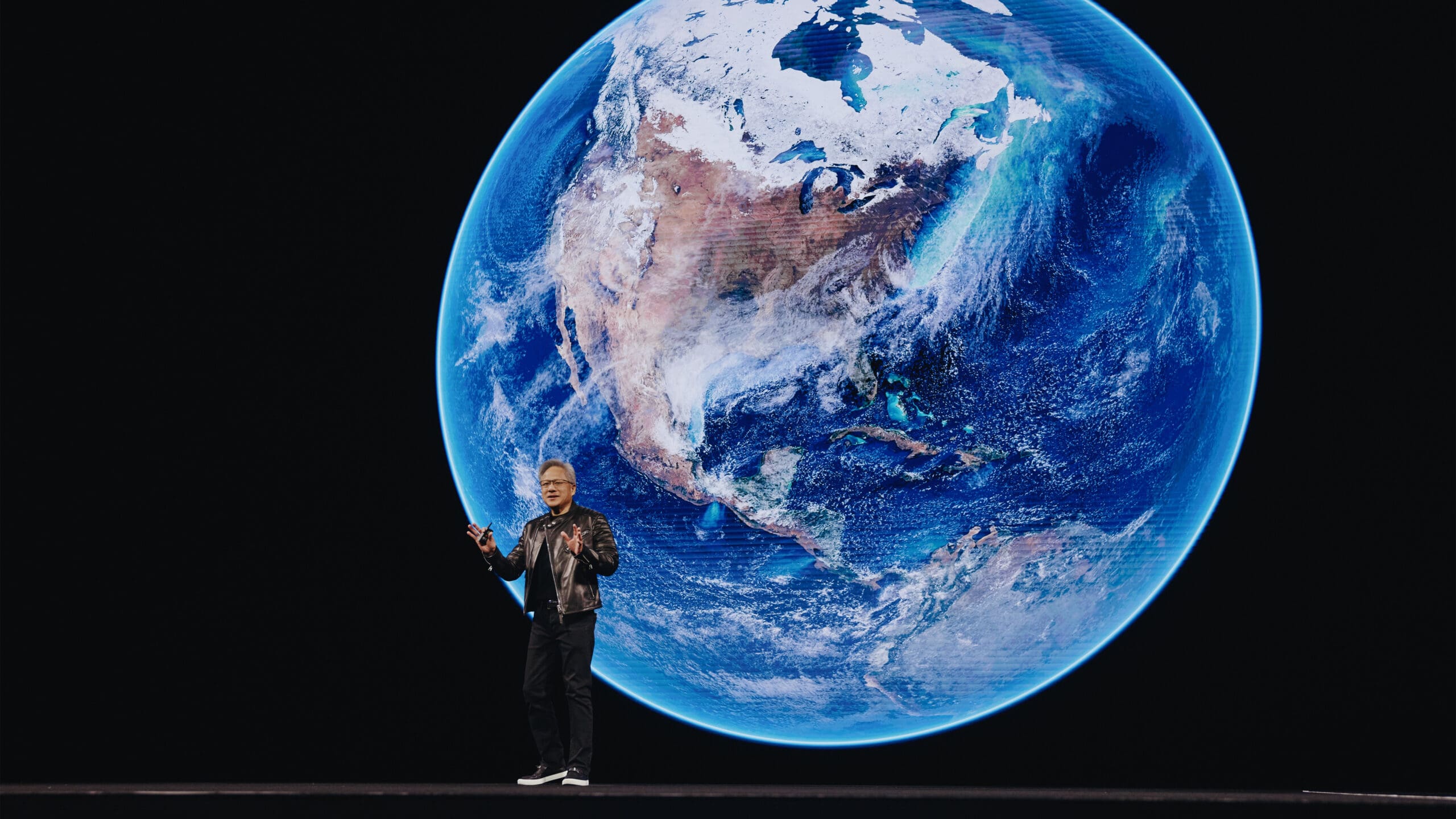Light

To choose the right and best vendor for a project, organizations often rely on request for proposals (RFPs) to gather the most important and relevant information. Among its many benefits, a well-structured RFP can minimize risk and maximize long-term value.
Our comprehensive guide provides you with all the knowledge you need to draft a standout Drupal RFP and ensure you find the right development partner to achieve your project goals.
Why Drupal RFPs are Essential
A Drupal RFP invites vendor proposals by communicating an organization’s requirements, goals and expectations. Ensuring the RFP is structured properly will help make sure you receive the information you are seeking.
-
Outline Project Requirements
A Drupal RFP should define the project scope, objectives, requirements and expected outcomes and state the project’s background, including why it is being undertaken. In addition to providing vendors with a context of what needs to be accomplished, this helps clarify the requirements for all stakeholders and prevent scope creep. -
Evaluate Vendor Capabilities
A Drupal RFP helps organizations assess vendors’ capabilities based on qualifications, expertise, experience and proposed approach. The organization determines which criteria and information it needs to know, ensuring that it makes decisions based on what’s important to the project, not what’s important to the vendor. -
Facilitate Decision-Making
The process provides a structured way for organizations to set criteria and evaluate vendor proposals and aid informed decisions. Because all vendors respond to the same set of questions, an organization can more easily compare them to determine which best meets the project’s requirements.
Navigating the Challenges in Drupal RFPs
While Drupal RFPs can be a valuable tool for sourcing vendors, they can also present certain challenges. Once aware of these challenges, however, organizations can make sure to address them.
-
Lack of Clarity
To avoid receiving vague or irrelevant proposals, organizations need to communicate project requirements clearly. -
Unrealistic Timelines
Setting unrealistic deadlines for a proposal submission or project completion can limit the pool of qualified vendors. It may also compromise the quality of proposals as vendors rush their submissions. -
Heavy Emphasis on Price
RFPs that heavily emphasize pricing as the primary evaluation criterion might neglect other important factors such as a vendor’s technical expertise, experience and quality of services. -
Lengthy and Complex Documentation
Overly long or complex RFPs make it difficult for vendors to respond effectively. Excessive documentation might also discourage proposals or cause delays in selecting the right project partner.
The following RFP framework can help you address these challenges and build effective and streamlined Drupal RFPs.
Drupal RFP Framework
Project Overview
The project description is a crucial part of writing a Drupal RFP. Make it detailed to help vendors understand your needs and assess their ability to meet them. Specific requirements lead to higher-quality bids. Be sure to include:
-
An identification of business goals you expect to accomplish from the project
-
A list of required criteria or tasks
-
A budget, so contractors can get an idea of whether they can deliver within the financial parameters
-
A description of what you would consider to be “contract-winning” services
Detailed Project Requirements
Include sections defining your expectations for specific systems, tools, materials or products. This helps vendors understand the functionalities, features and deliverables you expect from your Drupal project. Here’s a sample list:
Functional Requirements
-
Specify the desired functionalities and features of the Drupal project
-
Define the content types, fields and taxonomies required for content management
-
Provide an outline of the required workflows or approval processes
Design and User Experience
-
Describe the desired visual design and user interface (UI) elements
-
Specify any branding guidelines, color schemes or font preferences
-
Provide examples or references of websites with similar design aesthetics
Content Management
-
Define the content structure and organization, including content types and their attributes
-
Specify any content migration requirements from existing systems
-
Outline the content editing and publishing workflow
Integration with Internal and External Systems
-
Identify any external systems or APIs that require integration
-
Specify the desired functions and data exchange requirements with these systems
Performance and Scalability
-
Define performance expectations, including response times, page load times and concurrent user capacity
-
Specify any scalability requirements, considering potential future growth
Security and Access Control
-
Describe the security requirements and any compliance standards that must be followed
-
Specify how users should be authenticated and what type of access should be controlled
-
Identify any specific security measures needed to protect sensitive data
Hosting and Infrastructure
-
Specify the hosting environment or infrastructure requirements, such as server specifications or cloud hosting preferences
-
Outline any specific deployment or migration needs
Budget and Timeline
Having a detailed timeline of the project with clear deadlines and any necessary milestones ensures the project moves along at the pace you intend. By including a detailed timeline in your Drupal RFP, you can instantly eliminate any vendor that can’t meet those deadlines. However, if you are open to timeline adjustments with the right vendor, it’s beneficial to mention it in the proposal.
Vendor Qualification and Scoring Criteria
Define the criteria used to evaluate proposals, such as vendor experience, technical expertise, project approach, pricing and client references. Assign scores to each criterion to ensure a fair evaluation process. Use the following metrics to evaluate potential vendors:
-
Experience and expertise in Drupal development service
-
Past project portfolio and client references
-
Technical capabilities and proposed solution
-
Project time frame and approach
-
Cost-effectiveness and return on investment
After establishing the above metrics, outline how you will score and weigh vendors so they understand their potential standing. For example, the cost estimate could account for 30% of the total score, technical requirements 35%, approach and innovation 20% and management 15%.
Ensure you include specific criteria a vendor must meet to qualify as a bidder for your Drupal RFP.
Post-Implementation Support and Maintenance
After implementing a Drupal project, organizations typically need ongoing Drupal support and maintenance to keep their website or application running and functioning smoothly. Your RFP should define the following post-implementation support and maintenance needs:
-
Bug Fixing and Issue Resolution
This can include identifying and addressing bugs, errors or issues that arise post-implementation and threaten to maintain the stability and functionality of the Drupal site. -
Security Updates and Patches
Safeguard your Drupal site from vulnerabilities and potential threats by ensuring the vendor keeps you current with the latest security updates and patches. -
Performance Monitoring and Optimization
Your Drupal RFP should specify performance optimization expectations such as caching, database tuning and code optimization techniques that track your site’s speed and responsiveness. -
User Support and Training
Ensure you get timely vendor guidance, user support and training so that website administrators and content editors can manage the Drupal site, understand its features and maximize the platform’s potential. -
Regular Backups and Disaster Recovery
Guard your Drupal site against data loss and enable quick recovery from system failures through regular backups and a robust disaster recovery plan. -
Continuous Improvement and Enhancements
To continuously improve functionality and user experience, vendors should evaluate user feedback, analyze site analytics, prioritize new requirements and seek enhancements or new features for your Drupal site. -
Vendor Support and Collaboration
Establish a service level agreement (SLA) with the vendor to provide clear communication channels for addressing any contractual or billing-related matters.
Support and maintenance needs vary depending on project complexity and requirements. Establish metrics to inform vendors about ongoing support responsibilities, enabling them to allocate resources for a smooth post-implementation phase.
Legal Compliance
The legal aspects of a Drupal RFP protect the organization’s interests and set clear guidelines for stakeholders. Here are key legal obligations to consider when creating a Drupal RFP:
-
Intellectual Property Rights (IPR)
Clearly state who will hold the ownership of the IP created, how it will be used in the future and the scope of rights awarded to each party. A strategic approach to IP ownership can prevent intellectual property disputes and ensure a fair distribution of value between parties. -
Confidentiality and Non-Disclosure
Protect sensitive information by defining what constitutes confidential information and requiring the vendor to acknowledge it as such. This will help to ensure that the vendor does not divulge the information to third parties. -
Indemnification and Liability
Establish indemnification provisions such as professional liability insurance to protect yourself from legal claims or damages that may arise from omissions or actions of the selected vendor or other parties involved in the RFP. -
Insurance Requirements
Specify the insurance requirements the vendor must meet and the necessary coverage for potential liabilities. -
Contractual Agreements
Have a well-drafted agreement in place that clearly defines the IP rights and similar obligations, the deliverables, terms of payment, project timelines and other conditions, if any. -
Termination and Exit Strategy
Outline the conditions under which parties to the RFP process or the subsequent contract can terminate the agreement. Include provisions for handling unfinished work, ownership of completed work and any associated fees or penalties upon termination.
We recommend that you consult with your legal team to ensure your Drupal RFP adequately complies with all applicable laws and regulations and protects your interests.